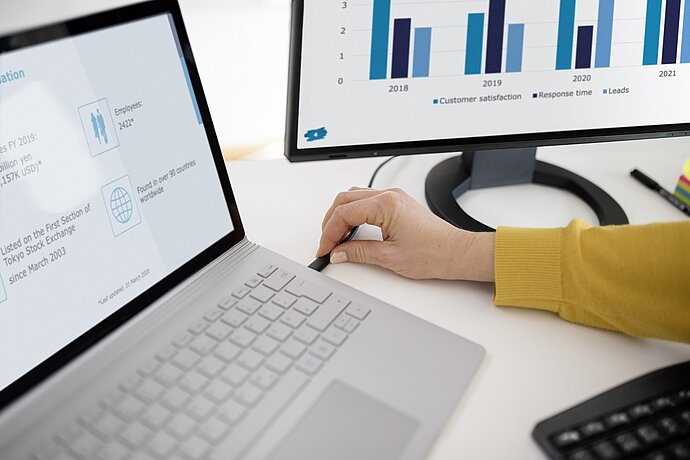Gebruikt u Windows 11 en vraagt u zich af hoe het komt dat programma's, lettertypes of afbeeldingen wazig worden weergegeven? U kunt de mogelijke oorzaken gemakkelijk vinden met een paar eenvoudige tips en trucs. In deze gids leggen we uit waarom de weergave bij Windows 11 wazig kan zijn en welke instellingen u kunt gebruiken om apps en teksten weer scherp te krijgen.
Monitorkunde
Windows 11 wazig
Tips voor scherpe weergave van tekst en apps

Windows 11: Beeld is wazig
Een wazig of onscherp beeld in Windows 11 kan verschillende oorzaken hebben. Een van de meest voorkomende oorzaken is bijvoorbeeld een onjuiste resolutie. Dit probleem leidt vaak tot een wazig beeld, vooral bij gebruik van meerdere monitoren. Een onjuiste DPI-instelling kan er ook toe leiden dat het beeld wazig wordt bij Windows 11. Het goede nieuws is dat de meeste mogelijke oorzaken in een paar stappen kunnen worden verholpen, zodat teksten, afbeeldingen en apps weer scherp worden weergegeven.
Als de uitvoerresolutie en de eigen resolutie verschillen, moet het beeld worden geconverteerd. Als een beeldscherm met een native resolutie van 2.560 x 1.440 (WQHD) wordt weergegeven met een resolutie van 1.920 x 1.080 (Full HD), moet de inhoud worden geconverteerd. Dit proces gaat altijd ten koste van de beeldkwaliteit en moet daarom worden vermeden.
Om een wazige weergave in Windows 11 te voorkomen, geldt daarom het volgende: Stel in het besturingssysteem altijd de native resolutie van het scherm in. Informatie over de native resolutie vindt u in het informatiemateriaal of de gebruiksaanwijzing van uw beeldscherm. U kunt de overeenkomstige instellingen onder Windows 11 als volgt openen: Klik met de rechtermuisknop op een vrije plaats op het bureaublad > "Beeldscherminstellingen" > "Schaal en lay-out" > "Schermresolutie". De optie met "... (aanbevolen)" aan het eind moet altijd de oorspronkelijke schermresolutie zijn.
![[Translate to Belgian Dutch:] [Translate to Dutch:] Set the native resolution of the screen. [Translate to Belgian Dutch:] [Translate to Dutch:] Set the native resolution of the screen.](https://cdn.eizo.be/fileadmin/_processed_/c/5/csm_Windows11_Resolution_6eb2b98a14.jpg)
Deresolutie van het scherm instellen.
Bij de keuze van de juiste monitor raden wij u aan te kiezen voor de hoogst mogelijke beeldschermresolutie, die resulteert in een fijnere pixelmatrix en een betere leesbaarheid:
27-inch scherm: Wij bevelen een resolutie aan van ten minste 2.560 × 1.440 pixels, beter nog 3.840 × 2.160 (ook bekend als UHD). Met deze combinatie van schermdiagonaal en resolutie krijgt u aanzienlijk meer werkruimte op uw bureaublad, wat vooral handig is bij multitasking.
32-inch scherm: Wij bevelen een resolutie van 3.840 × 2.160 pixels aan om het schermoppervlak optimaal te benutten in combinatie met een beeldverhouding van 16:9.
38-inch scherm: Wij bevelen een UltraWide resolutie van 3.840 x 1.600 aan voor de optimale combinatie van werkoppervlak en beeldschermkwaliteit.
![[Translate to Belgian Dutch:] [Translate to Dutch:] Recommended UltraWide resolution of 3840 x 1600 [Translate to Belgian Dutch:] [Translate to Dutch:] Recommended UltraWide resolution of 3840 x 1600](https://cdn.eizo.be/fileadmin/_processed_/7/a/csm_EV3895-BK_stage_01_8000x4500_6c47f3c05c.png)
Voor een 38-inch scherm, zoals de FlexScan EV3895, bevelen wij een UltraWide resolutie van 3.840 x 1.600 aan voor de optimale combinatie van werkruimte en beeldkwaliteit.
De juiste resolutie
De DPI-waarde is van cruciaal belang voor een duidelijke en leesbare weergave in Windows 11. DPI staat voor "dots per inch" en wordt vaak ook PPI (pixels per inch) genoemd. Deze waarde omschrijft de zogenaamde pixeldichtheid en geeft aan hoeveel pixels per inch (2,54 centimeter) beschikbaar zijn. Een ongunstig ingestelde DPI-waarde kan met Windows 11 ook tot een wazige weergave leiden.
U kunt de instelling voor DPI-schaling als volgt vinden: Klik met de rechtermuisknop op een vrije plaats op het bureaublad > "Beeldscherminstellingen" > "Schaal en lay-out" > "Schaal". In de meeste gevallen is de schaling vooraf ingesteld op 100 procent. Deze waarde is echter niet noodzakelijk ideaal voor uw toepassing. Voor een optimale leesbaarheid kunt u daarom experimenteren met andere schalen om de weergave op deze manier te verbeteren. Zo wordt 150 procent aanbevolen voor 32-inch beeldschermen met Ultra HD of voor 27-inch beeldschermen met WQHD-resolutie.
![[Translate to Belgian Dutch:] [Translate to Dutch:] Pre-set DPI scaling of 100 percent is not always ideal [Translate to Belgian Dutch:] [Translate to Dutch:] Pre-set DPI scaling of 100 percent is not always ideal](https://cdn.eizo.be/fileadmin/_processed_/b/6/csm_Windows11_DPI-01_795cfa17a8.jpg)
In de meeste gevallen is de DPI-schaling vooraf ingesteld op 100 procent. Deze waarde is echter niet noodzakelijk ideaal voor uw toepassing.
Met Windows 11 kan de DPI ook anders worden ingesteld, afhankelijk van de app. Als u de waarde voor een specifieke toepassing wilt aanpassen, klikt u met de rechtermuisknop op het pictogram van de toepassing en vervolgens op de volgende menuopties: "Eigenschappen" > "Compatibiliteit" > "Hoge DPI-instellingen wijzigen" > "Deze instelling gebruiken ...". Op deze manier kunt u de schaal naar wens aanpassen voor slechts één app. Vooral oudere toepassingen hebben problemen met schalen boven de 100 procent. Frames worden niet dynamisch aangepast en teksten lopen over. Dit kan worden voorkomen door de schaal aan te passen of voor dergelijke toepassingen op 100% te zetten.
![[Translate to Belgian Dutch:] Verschillende DPI-instellingen [Translate to Belgian Dutch:] Verschillende DPI-instellingen](https://cdn.eizo.be/fileadmin/_processed_/3/f/csm_Windows11_DPI-02_f1e3762b8f.jpg)
Windows 11 staat verschillende DPI-instellingen toe, afhankelijk van de toepassing.
DPI schaling
Wazige tekst in Windows 11? Als het lettertype niet scherp is, biedt het besturingssysteem u een andere mogelijkheid voor optimalisatie die al bekend is van eerdere Windows-versies: Cleartype. Dit is een techniek die leidt tot een betere leesbaarheid. Windows 11 toont u in verschillende stappen verschillende lettertypes en optimaliseert de weergave op basis van uw beoordeling van de leesbaarheid. U kunt deze optimalisatie gemakkelijk starten met de volgende stappen: Open de systeeminstellingen en voer "Cleartype" in het zoekveld in. De wizard zal dan starten. Volg nu de instructies op het scherm.
![[Translate to Belgian Dutch:] [Translate to Dutch:] Better typeface with Cleartype [Translate to Belgian Dutch:] [Translate to Dutch:] Better typeface with Cleartype](https://cdn.eizo.be/fileadmin/_processed_/0/5/csm_Windows11_Cleartype-01_dea93ea6a9.jpg)
Beter lettertype met Cleartype - een techniek die tot een betere leesbaarheid leidt.
Beter lettertype met Cleartype
![[Translate to Belgian Dutch:] [Translate to Dutch:] Settings for the energy saving mode [Translate to Belgian Dutch:] [Translate to Dutch:] Settings for the energy saving mode](https://cdn.eizo.be/fileadmin/_processed_/4/c/csm_Windows11_Energy_fdcd1dc300.jpg)
Instellingen voor de energiebesparingsmodus kunnen in Windows 11 invloed hebben op het beeldscherm.
Controleer de instellingen voor de energiebesparingsmodus
Als het beeld wazig is in Windows 11, kan het de moeite waard zijn om eens te kijken naar een ander gedeelte van de instellingen van het besturingssysteem. Met Windows 11 kunt u namelijk programma's op volle kracht of in de energiebesparende modus laten draaien. Vooral als u de problemen alleen in verband met afzonderlijke apps constateert, moet u ervoor zorgen dat "Hoge prestaties" is geselecteerd. U kunt de overeenkomstige instelling openen door met de rechtermuisknop op het bureaublad te klikken en vervolgens "Beeldscherminstellingen" > "Grafische instellingen. Selecteer nu de gewenste app en vervolgens "Opties".
Als u verschillende monitoren gebruikt, kan dit ook leiden tot een ongeschikte weergave. Als beide schermen met verschillende native resoluties werken, moet dit ook in de instellingen tot uiting komen. U kunt het bijbehorende optiemenu openen door met de rechtermuisknop op het bureaublad te klikken en " Beeldscherminstellingen " > "Schaal & Lay-out" > "Meerdere beeldschermen" te selecteren.
In het instellingenvenster dat nu wordt geopend, kunt u zowel de schaal als de resolutie instellen voor alle aangesloten monitoren. Zorg ervoor dat elke monitor wordt aangestuurd met de native resolutie.
In dit venster kunt u ook instellen hoe Windows 11 omgaat met de weergave op de monitoren. Als de schermen worden uitgebreid, toont elk scherm een onafhankelijke bureaubladwerkruimte. Als echter twee monitoren worden gedupliceerd, ontvangen beide beeldschermen hetzelfde signaal. Dit leidt alleen tot een scherp beeld als beide monitoren dezelfde resolutie hebben. Als dit niet het geval is, raden wij het uitgebreide scherm aan.
![[Translate to Belgian Dutch:] [Translate to Dutch:] Multiple monitor settings [Translate to Belgian Dutch:] [Translate to Dutch:] Multiple monitor settings](https://cdn.eizo.be/fileadmin/_processed_/a/5/csm_Windows11_Multiple-Displays_241a6e61e8.jpg)
Wanneer u meerdere monitoren gebruikt, kunt u opgeven hoe Windows 11 de weergave op de monitoren afhandelt.
Windows 11 met meerdere schermen
Naast een scherp beeldscherm kunt u ook andere trucs toepassen om Windows 11 handiger te laten werken. Dit omvat bijvoorbeeld een opgeruimde vensterindeling bij gebruik van meerdere programma's. En dit is veel comfortabeler met Windows 11 dan met eerdere Windows versies. Om vensters automatisch te rangschikken, beweegt u gewoon de muisaanwijzer over het "Maximaliseren"-pictogram in de rechterbovenhoek van een venster. De selectie van beschikbare lay-outs wordt dan geopend. Klik op om de gewenste rangschikking te kiezen en verdeel de programma's vervolgens over de beschikbare segmenten.
![[Translate to Belgian Dutch:] [Translate to Dutch:] tidy window layout [Translate to Belgian Dutch:] [Translate to Dutch:] tidy window layout](https://cdn.eizo.be/fileadmin/_processed_/b/6/csm_Window-Management-01_6eb6aabf1d.jpg)
Wanneer u meerdere programma's gebruikt, zorgt een opgeruimde vensterindeling voor een beter overzicht.
Windows 11: Efficiënt vensterbeheer
Veel functies van Windows 11 zijn sneller en gemakkelijker toegankelijk via speciale toetscombinaties - zogenaamde snelkoppelingen. Wij hebben de belangrijkste hier voor u op een rijtje gezet:
- Windows-toets + A: snelle instellingen openen
- Windows-toets + I: instellingen openen
- Windows-toets + Z: Vensterbeheer openen
- Windows-toets + pijltjestoetsen: Minimaliseren (onder), maximaliseren (boven) of verplaats het actieve venster naar de linker/rechter kant van het scherm (links/rechts).
- Windows-toets + M: minimaliseer alle actieve vensters
- Windows-toets + Plus-toets: schermvergroter activeren
- Alt-toets + Tab-toets: schakelen tussen actieve toepassingen
- Windows-toets + Shift-toets +S: een schermafbeelding maken en bijsnijden
- Windows-toets +W: widgets openen
- Windows-toets +N: Open instellingen voor meldingen
Windows 11: handige snelkoppelingen
Windows 11 biedt u de mogelijkheid om standaard een zogenaamde nachtmodus te activeren. In deze modus wordt het display aangepast aan een aangepast kleurschema. Het zorgt bijvoorbeeld voor warmere kleur- en wittinten aan het einde van de dag. Dit verandert echter de kleurweergave, wat bijvoorbeeld beeldbewerking bemoeilijkt. Controleer hier of de nachtmodus is uitgeschakeld: de betreffende instelmogelijkheden vindt u door met de rechtermuisknop op het bureaublad te klikken en vervolgens "Beeldscherminstellingen" > "Nachtmodus" te selecteren.
![[Translate to Belgian Dutch:] [Translate to Dutch:] Night mode settings [Translate to Belgian Dutch:] [Translate to Dutch:] Night mode settings](https://cdn.eizo.be/fileadmin/_processed_/8/f/csm_Windows11_Night-light_34ba5da04a.jpg)
In de nachtmodus wordt het display aangepast aan een aangepast kleurenschema.