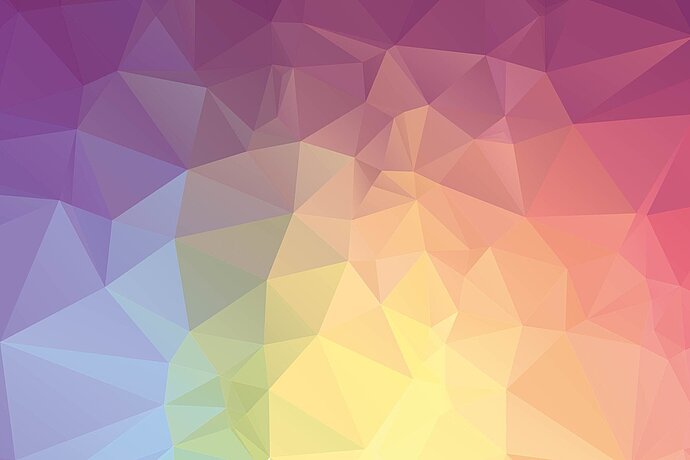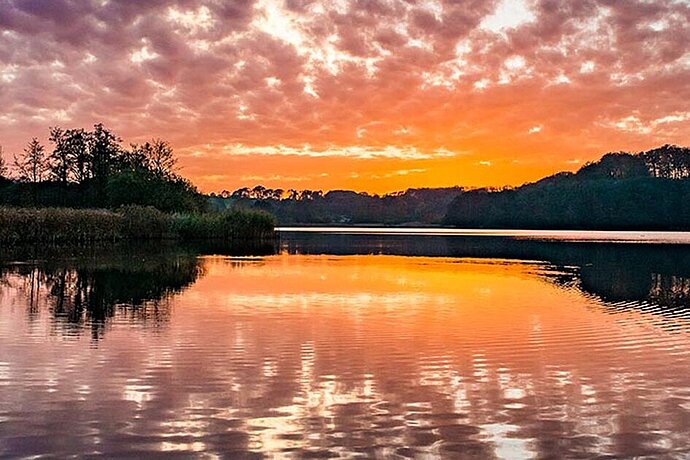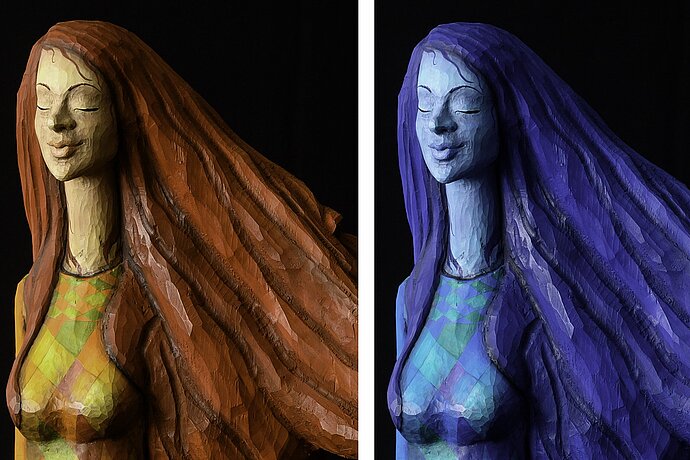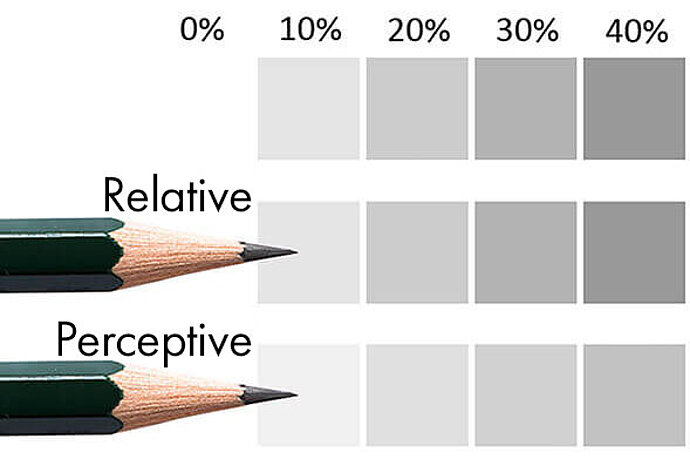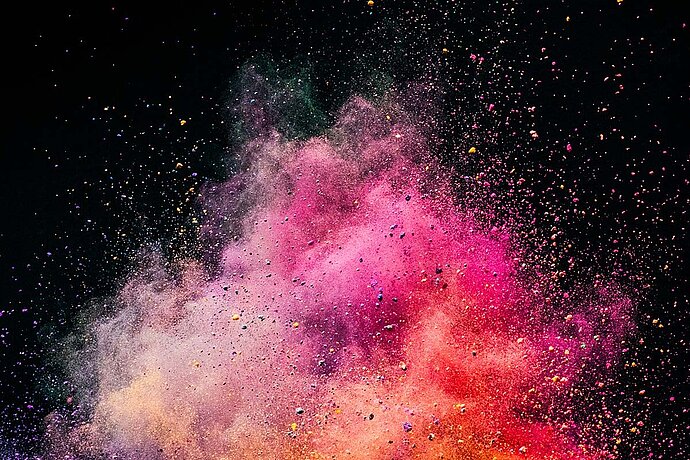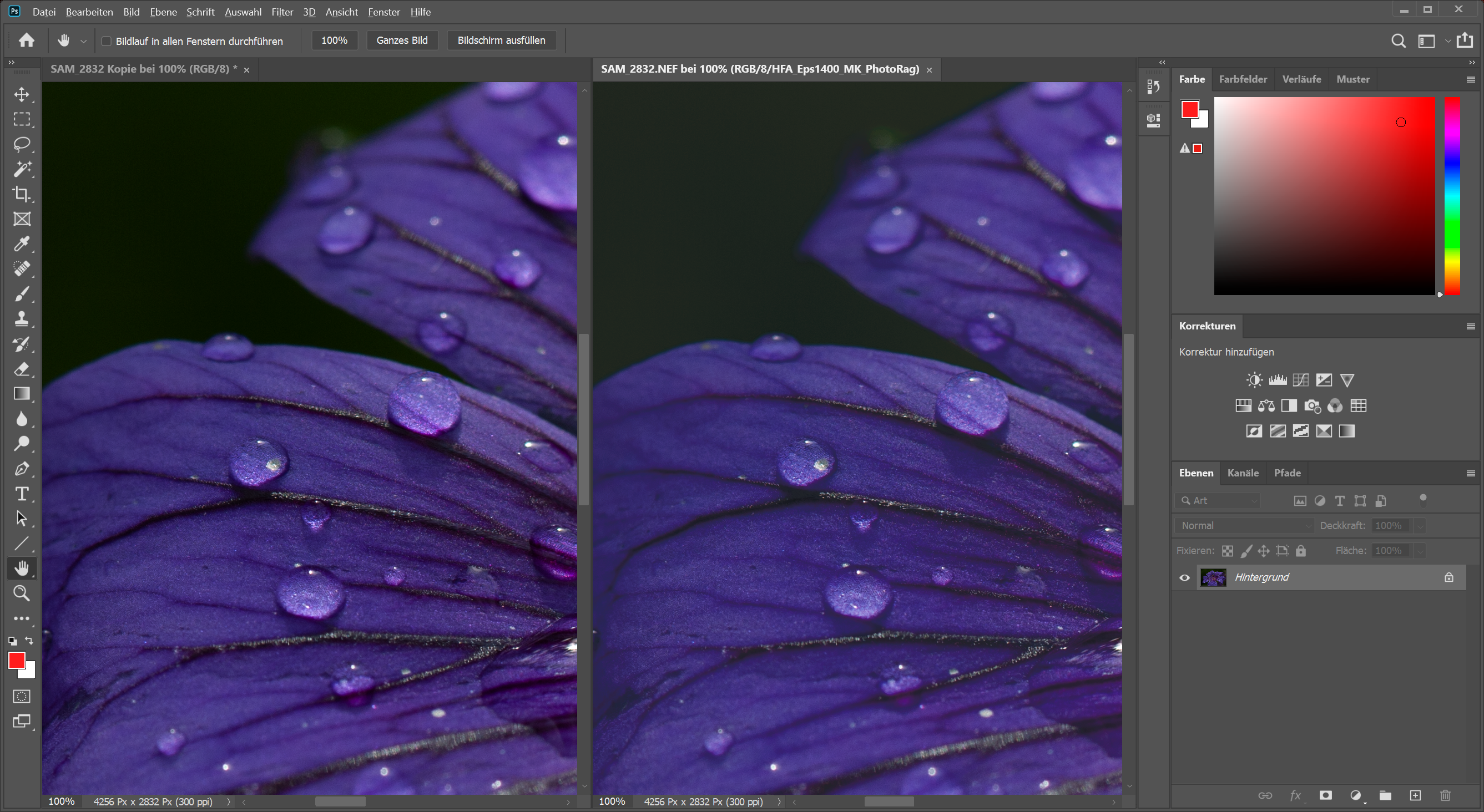Als je foto's maakt van een schilderij, wil je natuurlijk dat de kleuren op de foto hetzelfde zijn als die van het origineel. En als je dan je foto afdrukt, moet die afdruk het origineel zo dicht mogelijk benaderen. Dat noemen we een kleurgetrouw proces, wat professionals bijvoorbeeld gebruiken voor reproducties van kunstwerken.
Aflevering 08
Monitor/apparatuur kalibreren
Kleurenbeheer voor fotografen


De kleuren van het beeldhouwwerk zijn in de kalender precies zoals het origineel.
De kwaliteit van een kleurgetrouw proces hangt niet alleen af van de kwaliteit van de gebruikte apparatuur, maar ook van de kwaliteit van de profielen voor die apparatuur. Des te nauwkeuriger en actueler die apparaatprofielen zijn, des te beter treft het uiteindelijke plaatje de juiste kleuren. De optimale methode is om voor ieder apparaat een profiel op maat op te stellen en dat regelmatig te verversen. Over het algemeen werkt dat als volgt: je laat het apparaat een kleur weergeven en dan meet je met een speciale sensor in hoeverre de weergegeven kleur afwijkt van de gewenste kleur. Bij camera's en scanners registreer je een kleurentabel en vervolgens vergelijk je het resultaat met de kleuren die voor die tabel worden verwacht. Deze afwijkingen worden voor heel veel kleuren gemeten, en op basis van die metingen wordt dan een profiel opgesteld dat speciaal geldt voor dit apparaat. Des te beter je sensor is en des te meer kleuren die meet – en die dus in het profiel komen – des te nauwkeuriger wordt het resultaat.
Er zijn fotografen die kalibratie weigeren, die zeggen “het wordt toch nooit perfect.” Maar ik vind zeker de monitorkalibratie zinvol, want ook al wordt de kleurweergave niet perfect, het resultaat is gegarandeerd beter dan zonder kalibratie. Natuurlijk moet iedere fotograaf voor zich bepalen hoe belangrijk de kleuren voor hem of haar zijn. En misschien is de meegeleverde conversie van sRGB in uw apparatuur al heel goed, en is een verdere kalibratie overbodig.Maar als je zekerheid wilt, controleer dat dan en kalibreer je apparatuur.
Profilering en kalibratie
Er is nog wel eens verwarring over het verschil tussen de profilering en de kalibratie. De profilering is het uitmeten van een apparaat, om een profiel op te stellen. De kalibratie is de aanpassing van het apparaat. Anders geformuleerd: met de profilering analyseer je een monitor om een profiel op te stellen, maar de weergave van het scherm blijft hetzelfde. Pas wanneer je de monitor kalibreert, pas je de gegevens uit die profilering ook toe op de weergave op het display. Meestal is het uit de context wel duidelijk of iemand het heeft over profileren of kalibreren, dus daarom worden deze termen nog wel eens verwisseld of als synoniem gebruikt.
Monitor kalibreren
Als het beeldscherm niet de juiste kleuren weergeeft, werk je min of meer blind. Pas als je bij de fotobewerking op de monitor ook de juiste kleuren ziet, kan je betrouwbaar voorspellen hoe het beeld er op papier uit zal komen te zien.
Een belangrijke opmerking voor Windows-gebruikers: op het moment dat je je monitor kalibreert, krijg je alleen nog maar juiste kleurweergaves van de programma's die rekening houden met het monitorprofiel! Ieder programma dat het monitorprofiel negeert, geeft dan niet meer de juiste kleuren weer. Soms is dat ook de Windows-fotoviewer, of een eenvoudig weergaveprogramma als IrfanView.
Voor de kalibratie van je scherm heb je niet alleen een geschikt programma nodig, maar ook een kleurensensor. Meestal koop je die samen in een pakket met een passend programma, bijvoorbeeld i1Display Pro of Spyder4. Bij hoogwaardige monitoren zijn er deels ook speciale programma's voor de kalibratie die op de monitor zijn afgesteld. EIZO biedt voor zijn ColorEdge-serie bijvoorbeeld de ColorNavigator-software aan, die de kalibratie direct in de monitor uitvoert en daardoor betere resultaten kan leveren. De programma's van monitorfabrikanten, zoals de ColorNavigator van EIZO, werken met verschillende gangbare kleurensensoren. Bij de topmonitoren is soms zelfs een kleurensensor ingebouwd, waarmee je de kalibratie volledig automatisch kan uitvoeren.

Voor de kalibratie van je scherm heb je niet alleen een geschikt programma nodig, maar ook een kleurensensor.
Het proces is in alle programma's relatief eenvoudig: het programma geeft een kleur op en meet met de sensor hoe goed de monitor die kleur kan laten zien. Vervolgens stelt het op basis van de gemeten kleurafwijkingen een apparaatprofiel op.
Van tevoren vraagt het programma ook nog een paar kerngegevens om het profiel op te stellen:
Witpuntwaarde
Daglicht verandert van kleur afhankelijk van het weer en de tijd. Lampen hebben ook heel verschillende kleuren, denk alleen maar aan gele gloeilampen, blauw LED-licht of groenachtig TL-licht.
Daarom is het in het in het voortraject voor het afdrukken gebruikelijk om een zogeheten normlichtbox te gebruiken. Hier kan je afdrukken of voorwerpen in leggen om de kleur te beoordelen. Als je dan tussen deze box en je monitor heen en weer kijkt, is het belangrijk dat ze allebei op hetzelfde witpunt, dus op dezelfde kleurtemperatuur zijn ingesteld. Anders zou je bij het vergelijken iedere keer kort een kleurzweem zien, totdat je ogen zich hebben aangepast aan het andere witpunt. Deze normlichtboxen zijn meestal verkrijgbaar in kleurtemperaturen van 5000 K of 6500 K. Bij normlicht hebben mensen het ook wel over D50 of D65.
Tijdens de kalibratie van je monitor in het voortraject voor het afdrukken, stel je een witpunt in dat aansluit bij het normlicht. Normaal gesproken zorg je er ook voor dat de verlichting in de gehele ruimte dezelfde kleur heeft, zodat je ogen tijdens het wisselen tussen scherm en papier altijd dezelfde kleur waarnemen als wit.
In een professionele setting is al dat werk de moeite waard, omdat de mensen die hier werken ontzettend veel heen en weer kijken tussen schermen en afdrukken. Fotografen werken daarentegen vrijwel alleen op de monitor, zonder te vergelijken hoe een afdruk ernaast eruit ziet. Voor fotografen vind ik zo'n precieze afstemming dus ook wat overdreven. Als je langere tijd naar een monitor kijkt, wennen je ogen eraan als die een kleurzweem weergeeft. En bovendien komt het voor fotografen niet zo vaak voor dat ze een beeldschermweergave vergelijken met een afdruk. Verder zullen de meeste fotografen werken in een ruimte met ramen, en dus niet met zuiver kunstlicht. Het daglicht dat door het raam naar binnenkomt, verandert door de dag heen van witpunt. Dan is het dus sowieso vrijwel onmogelijk om hiervoor een continue kloppende waarde vast te leggen. Voor fotografen vind ik het dus voldoende om een waarde in te stellen voor het witpunt, die ongeveer overeenkomt met het omgevingslicht. Dan krijgt het beeld op de monitor geen kleurzweem als je heen en weer kijkt tussen je werkomgeving en je scherm.
Kalibratiesoftware stel voor fotografie meestal een witpunt voor van 5500 K, wat technisch goed past bij indirect zonlicht. Sommige adviezen vinden 6500 K beter, zonder uit te leggen waarom. Als je kalibratietechnologie een meting van het omgevingslicht ondersteunt, kan je die natuurlijk toepassen. Mocht je werkplek geen normlichtlampen hebben, dan zou ik gewoon toepassen wat je programma voorstelt.
Bij eenvoudige monitoren moet je het witpunt van het display instellen. Vaak gaat het hier in de handleiding over de kleurtemperatuur, de kleur of de kleurruimte. Hier zou ik aanbevelen om ook weer de gesuggereerde waarde van het kalibratieprogramma te nemen. Kantoormonitoren hebben soms een vooraf ingesteld witpunt van 7000 K of zelfs nog meer. Als je dan verlaagt naar 5500 K, ziet alles er kort geelachtig uit. Geef je ogen de tijd om aan de nieuwe weergave te wennen!
In het kalibratieprogramma kies je vervolgens de waarde die op de monitor is ingesteld, of de optie “Native”.

Kunstlicht is er in heel veel kleurtemperaturen.
Native witpuntwaarde
Bij hele eenvoudige monitoren en bij veel laptopdisplays kan geen witpuntwaarde verstellen. In plaats van een kalibratie op een bepaalde waarde kies ik hier de instelling “Native” voor het witpunt. Hiermee meet de kalibratiesoftware na, welk witpunt het display van zichzelf heeft. Dat wordt dan toegepast. Deze instelling kies ik het liefste als je op het display zelf geen kleurtemperatuur kan instellen, want anders moet het monitorprofiel de kleuren sterk omvormen en daar heeft de algehele weergavekwaliteit ook onder te lijden.
Profielmonitoren
Bij profielmonitoren zoals de EIZO CG-serie hoef je de kleurtemperatuur niet op de monitor in te stellen, want dat doet de meegeleverde kalibratiesoftware voor je. Hier zou ik zoals gezegd aanbevelen om het omgevingslicht te laten meten of de waarde over te nemen die de software voorstelt. Voor fotografie is dat meestal zinvol.
Lichtsterkte / helderheid
Dit is mijn lievelingsonderwerp. De lichtsterkte, of ook wel luminantie, is simpelweg de helderheid van een display. Testrapporten vermelden al tientallen jaren met veel enthousiasme wat de maximale helderheid van een bepaalde monitor is. De fabrikanten lezen natuurlijk mee, ze willen een goede indruk maken met hun technische specificaties en bouwen dus steeds helderdere displays. Als je niet net aan het proberen bent om buiten in de volle zon te werken, heeft dat weinig nut. Net als het witpunt moet ook de helderheid van een display aansluiten op het omgevingslicht. Ik had mijn scherm op mijn werkplek ingesteld op een helderheid van 80 cd/m², wat na een moment wennen voldoende is. Goedkopere monitoren kunnen soms de helderheid niet zo laag instellen, of ze geven dan de kleuren verkeerd weer. Mijn advies voor de helderheid is om tussen de 80 cd/m² en 120 cd/m² te blijven. Hoe hoger je beeldschermkwaliteit, des te lager kan je de luminantie, dus de helderheid, instellen om een weergave te krijgen die zo dicht mogelijk in de buurt van drukwerk komt. Ik heb tegenwoordig een schermkap op mijn werkmonitor, een soort zwarte schaduwkast die het display afschermt van omgevingslicht, en het raam van mijn werkkamer licht op het noorden. Sindsdien heb ik mijn helderheid teruggebracht tot 60 cm/m², omdat het scherm voor mij anders in vergelijking met de omgeving te licht is.
Bij mijn laptop werk ik weer anders. Hier kies ik een helderheid die prettig voelt en in het kalibratieprogramma stel ik “native” in voor de helderheid. Echt kleurgetrouw werken is op dit simpele laptopdisplay sowieso maar beperkt mogelijk, dus daarom is een weergave bij benadering voldoende. En ook hier worden de kleuren dan veel passender weergegeven dan wanneer ik de kalibratie achterwege laat.
Wat veel mensen ook niet direct doorhebben: een monitorprofiel heeft altijd betrekking op de helderheid waarbij het is uitgemeten. Als je dus de helderheid van je scherm aanpast, moet je eigenlijk ook een nieuw profiel inmeten, omdat verschillende kleuren helaas op verschillende manieren veranderen als je de helderheid wijzigt. Toen ik mijn EIZO-monitor nog in een ruimte gebruikte waar de zon soms direct naar binnen scheen, had ik een tweede profiel met een helderheid van 120 cd/m², voor als ik per se iets moest doen op een moment dat er fel zonlicht de kamer in viel. Die profielen heb ik los van elkaar opgesteld en ik werk ze ook regelmatig los van elkaar bij. Voor mijn notebook heb ik maar één profiel, en dat gebruik ik onder alle lichtomstandigheden. Het is weliswaar niet perfect, maar het is altijd nog zichtbaar beter dan geen kalibratie.
Bij het witpunt is het je doel dat een print er naast het display even wit uitziet als de bijbehorende foto op de monitor. Bij de helderheid is het je doel dat scherm en print even licht overkomen.
Kleurtooncurve / gamma
Tot nu toe heb ik het nog niet gehad over de kleurtooncurve en de gamma, maar ook dit is een belangrijk kenmerk voor iedere kleurruimte. Soms hebben mensen het ook wel over de gammawaarde of de gammacorrectie. Dit beschrijft hoe de helderheid is verdeeld tussen zwart en wit. Bij camera's is het simpel: als er twee keer zoveel lichtdeeltjes op de sensor landen, wordt het beeld dubbel zo licht. Bij onze ogen is dat anders: we zijn gevoeliger voor donker dan voor licht. Een verdubbeling van de lichtdeeltjes in een donker beeld voelt dus meer dan twee keer zo licht. En ter compensatie: als in een lichte beeldpartij het aantal lichtdeeltjes twee keer zo groot wordt, lijkt het voor ons oog niet helemaal dubbel zo helder.
Anders gezegd: in het donker kunnen onze ogen een beter onderscheid maken tussen verschillende helderheden, dan in het licht. Om dit te weerspiegelen in de beeldbewerking, is er de kleurtooncurve, die meestal als gamma wordt afgebeeld.
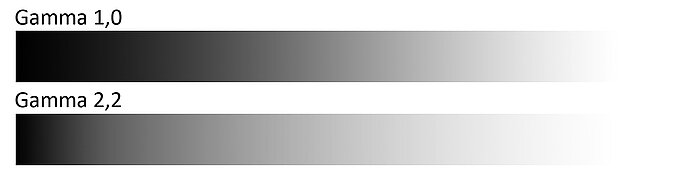
Gamma beschrijft de verdeling van de helderheid.
Leder kleurprofiel en iedere kleurruimte bevat een kleurtooncurve, zodat niet alleen de kleuren in een beeldbestand kunnen worden geconverteerd, maar ook de helderheid van die kleuren. Voor de beeldbewerking is het een goed idee om ervoor te zorgen dat de curve van de monitor overeenkomt met de curve van de werkkleurruimte. Dan krijg je namelijk de beste resultaten bij de conversie van je beeldbestanden vanuit de werkkleurruimte naar je monitorprofiel. Ik adviseer een gammawaarde van 2,2 voor de beeldbewerking, dat is ook de waarde die Adobe RGB gebruikt. De kleurtooncurve van sRGB is niet goed te vatten in één enkele gammawaarde, maar met 2,2 komt je het dichtst in de buurt. Lightroom werkt voor de weergave ook met de gammacurve van sRGB. ProPhoto RGB wijkt een beetje af, dat heeft een gamma van 1,8. Maar over het algemeen is 2,2 een zinvolle waarde voor de monitorkalibratie als je foto's gaat bewerken. Voor Apple was het advies vroeger nog om te kalibreren op een gammawaarde van 1,8, maar inmiddels zijn die ook om naar 2,2.
Bij sommige kalibratietechnologie kan je ook nog andere aspecten laten uitmeten en instellen, bijvoorbeeld de contrastverhouding of een automatische aanpassing aan het omgevingslicht. Hier is het meestal een goed idee om de suggesties van het programma op te volgen. Ik schakel zelf alleen de automatische aanpassing aan het omgevingslicht uit. Ik wil niet dat mijn scherm tijdens het werk de kleurweergave of de helderheid aanpast, dat vind ik irritant.
Hardwarekalibratie
Het begrip hardwarekalibratie zorgt bij de monitorkalibratie vaak voor verwarring. Mensen denken dat als er een kleurensensor wordt gebruikt, dus een stuk hardware, dat het dan om hardwarekalibratie gaat. Dat zou op zich ook logisch zijn, maar het klopt niet. Met hardwarekalibratie wordt bedoeld dat de monitor zelf de kleurconversie van de werkkleurruimte naar de eigen kleurruimte berekent, en dat dit niet wordt gedaan door je besturingssysteem of door de software die je gebruikt voor je fotobewerking. Dit is natuurlijk alleen een optie als je monitor dat ook kan en als je programma's hebt die precies passen bij die monitor. De ColorEdge-serie van EIZO is een goed voorbeeld, met het programma ColorNavigator.
Als je monitor hardwarekalibratie ondersteunt, moet je daar absoluut van profiteren, omdat de kwaliteit van de kleurenconversie hiermee simpelweg beter is. Bij de softwarekalibratie is die omzetting naar het monitorprofiel minder goed, zodat je onder andere bandvorming kan krijgen in de weergave van subtiele kleurverlopen.
Meerdere monitoren
Als je met meerdere monitoren werkt die aan dezelfde PC gekoppeld zijn, moet je voor aanschaf van een kalibratie-oplossing controleren of die ook ondersteuning biedt voor opstellingen met meerdere schermen. Ik had zelf op een gegeven moment twee monitoren naast elkaar, één met sRGB en één met wide gamut. Maar mijn systeem beperkte de kleurweergave tot de kleinste gemene deler, dus in dit geval sRGB. Ook mijn mooie wide gamut-monitor gaf dus alleen maar kleuren weer die binnen sRGB vielen, en dat was voor mij compleet onacceptabel. Maar ook in andere opzichten zijn er nog een paar valkuilen als je meerdere monitoren naast elkaar gebruikt. Als je bijvoorbeeld een programmavenster van het ene scherm naar het andere sleept, dan wordt de kleurweergave meestal niet aangepast aan het profiel van het tweede scherm. Als ik met twee monitoren werk, kalibreer ik er meestal maar één. Al het werk dat kleurecht moet zijn, voer ik dan op dit gekalibreerde display uit.
Extern beeldscherm
Als je een notebook gebruikt met een extern beeldscherm, raad ik aan om de weergave zo in te stellen dat ieder scherm zijn eigen beeld weergeeft. Anders kan zeker Windows nog wel eens problemen veroorzaken bij de toepassing van de profielen. Zelfs als je het display van je notebook uitschakelt en dus alleen maar op het externe scherm werkt, past Windows de profielen soms niet toe.