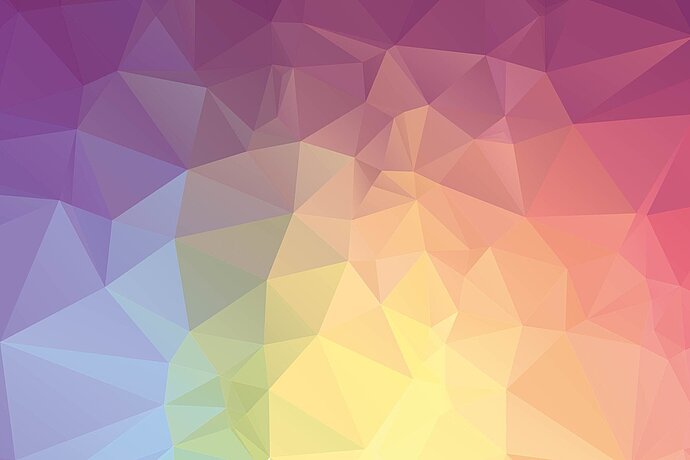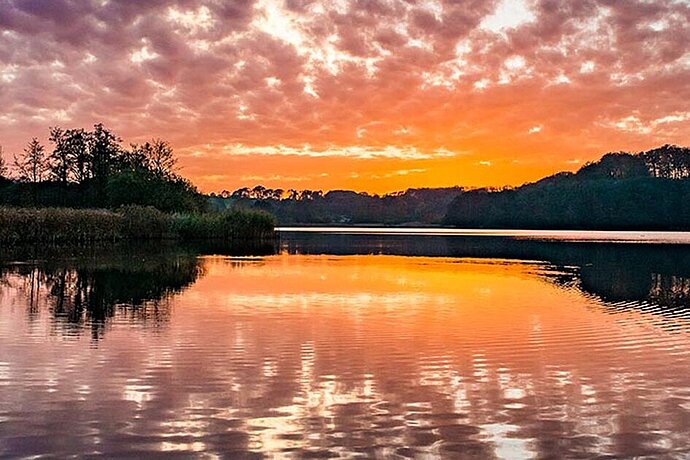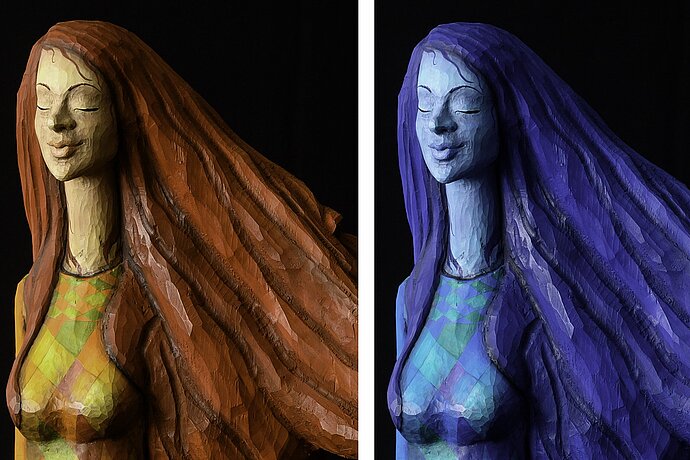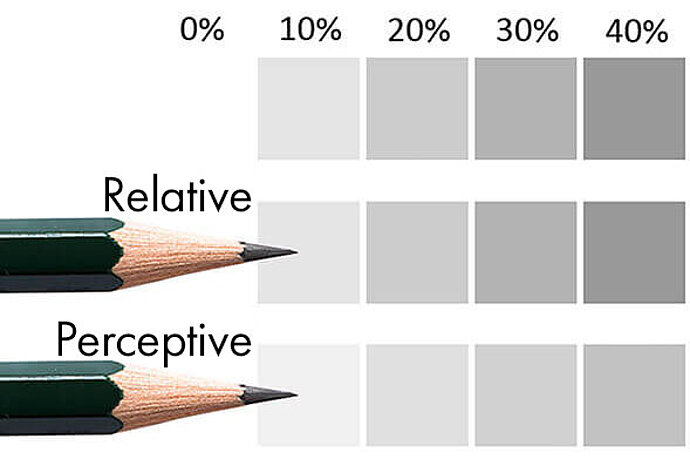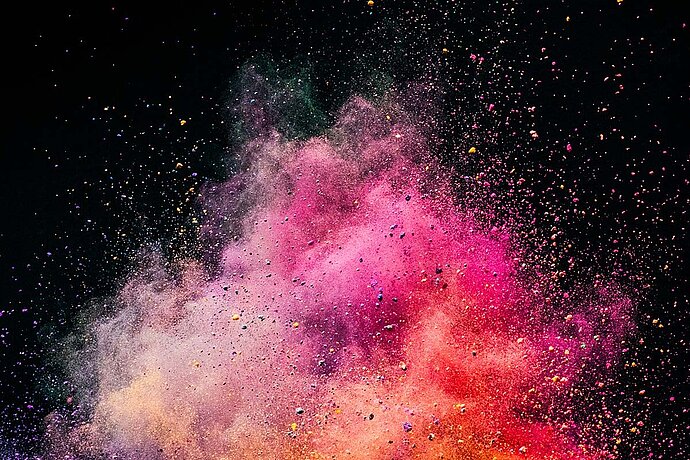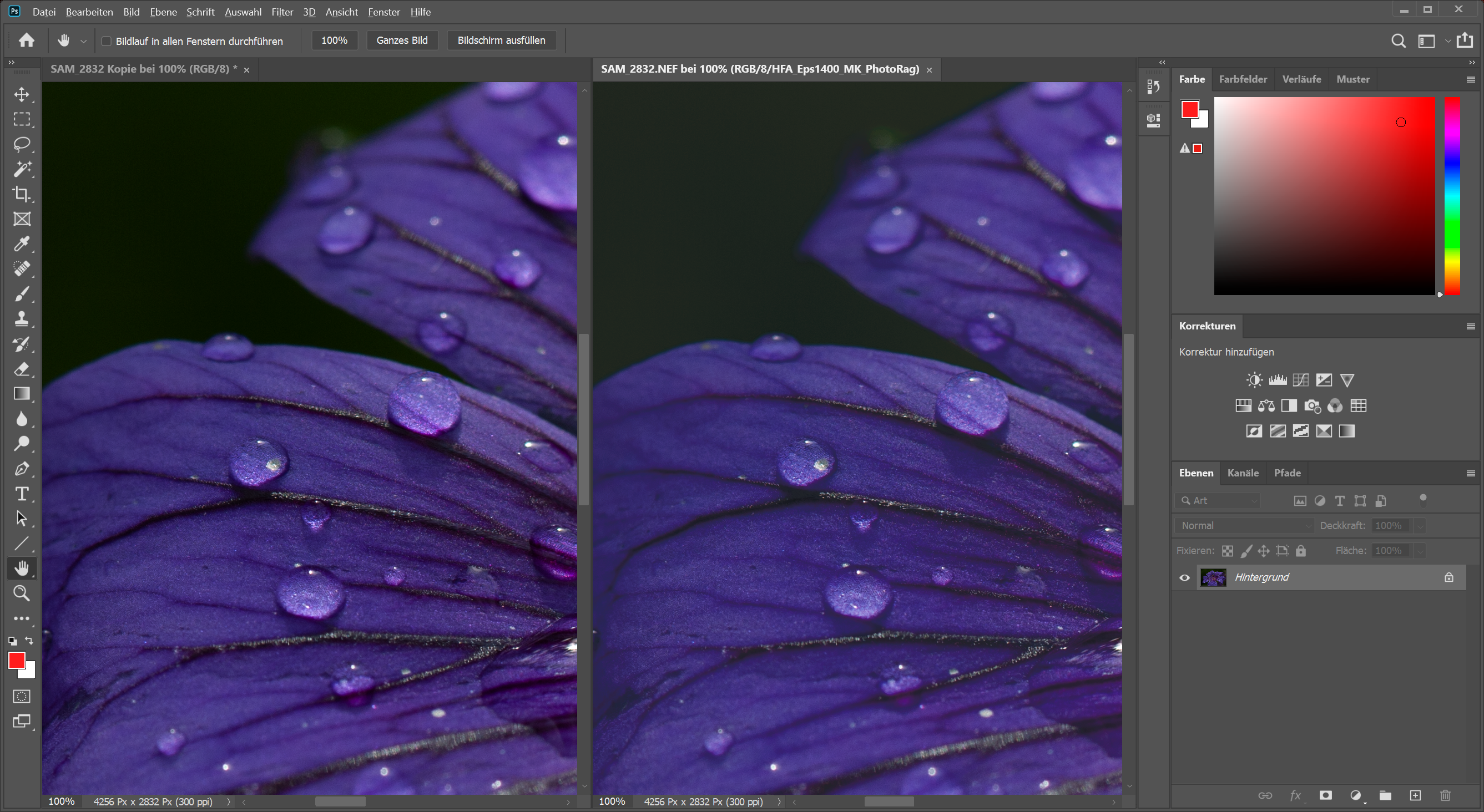Mijn monitor kan kleuren intenser weergeven dan iedere printer. Als ik een beeld zo bewerk dat het er op de monitor perfect uitziet, gaan er bij het printen details verloren en wordt het vaag. En omgekeerd is het zo dat als ik een foto bewerk voor de printer, dat die op mijn monitor niet helemaal tot zijn recht komt. Daarom is de eerste vraag bij de beeldbewerking: wat is mijn doel? Moet deze foto er goed uitzien op een scherm, of op papier? Het maakt ook nog verschil of ik iets op internet wil publiceren of op mijn eigen monitor wil laten zien, en bij druk maakt het verschil welke printer en welk papier ik gebruik. Vroeger dacht ik hier niet over na en heb ik mijn foto's gewoon zo bewerkt dat ze er op het beeldscherm voor mijn neus goed uitzagen. Maar als ik ze dan wilde printen, moest ik weer allerlei kleuren terugnemen omdat mijn printer die niet kon weergeven. En dan had ik het idee dat ik mijn foto aan het verslechteren was. Tegenwoordig bewerk ik foto's direct specifiek voor een uitvoer naar de printer als ik van tevoren al weet dat ik ze op papier wil hebben.
Aflevering 11
Softproofen om afdruk te simuleren
Kleurenbeheer voor fotografen

Om een foto gericht te kunnen bewerken voor een andere uitvoer dan de monitorweergave waar je mee werkt, is er het zogeheten softproofen. Bij het softproofen neemt je programma voor beeldbewerking de profielen van je monitor en je printer (of wat je maar gebruikt) en probeert dan om je foto zo weer te geven, zoals die eruit zou komen te zien als je hem afdrukt. Bij het softproofen wordt met behulp van je printerprofiel berekend, hoe de kleuren in een foto er waarschijnlijk uit zouden komen te zien als de foto met die printer wordt afgedrukt. Als er kleuren in de foto zitten die de printer niet aankan, worden ze omgezet naar de kleuren die de printer hiervoor in de plaats afdrukt. Daardoor worden de intense kleuren bij het softproofen (net als op papier) iets minder heftig, en zoals we in aflevering 7 hebben gezien verliest je foto in deze beeldpartijen details.
Hoe beter je monitor en je profielen, des te beter werkt het softproofen. Het wordt natuurlijk nooit helemaal perfect, want een monitor wordt van achteren belicht en je print natuurlijk niet. Bij goedkope schermen wordt het problematisch, omdat die allerlei kleuren niet kunnen laten zien, die een goede printer wel kan printen. Met zo'n monitor kan je dus slecht van tevoren bekijken, hoe de beeldpartijen die op het scherm niet goed worden weergegeven er later op papier uit komen te zien. Daarom is voor mij een goede monitor de belangrijkste component van al je apparatuur als je je foto's wilt printen.
Bij iedere bewerking verbeteren
Als ik een foto bewerk voor verschillende soorten uitvoer, dan kan ik het beste beginnen bij de minste uitvoerkwaliteit. Ik ga dus als eerste aan de slag voor de offsetdruk in CMYK, want dat heeft de kleinste kleurruimte. Vervolgens een versie voor goede kleurenprinters met meer dan vier kleuren, daarna sRGB voor online weergaves en tot slot pas de versie voor mijn eigen monitor. Op die manier wordt mijn foto van profiel tot profiel beter.
Vroeger werkte ik omgekeerd en deed ik eerst de bewerking voor mijn eigen monitor. Als ik de foto dan daarna klaarmaakte voor mijn printer, moest ik altijd kleuren en verzadiging terugschroeven. Voor mijn gevoel was ik gedwongen om de foto stukje bij beetje af te zwakken, totdat die in het profiel paste. Dat vond ik eigenlijk frustrerend. Als ik tegenwoordig een foto al klaar heb bewerkt voor mijn monitor en het beeld dan moet voorbereiden voor een print, heb ik de neiging om de foto van tevoren maar heel terughoudend te bewerken. Ik heb er gewoon meer plezier in om een foto steeds intenser te maken, dan wanneer ik in de andere richting werk en de intensiteit steeds moet afzwakken.
Printerprofielen inrichten
Nadat je de printer en het papier hebt gekozen, moet je de bijbehorende profielen voor het softproofen opzoeken en installeren. Als je de printerdriver van een fotoprinter geïnstalleerd hebt, zal deze ook de profielen voor de papiersoorten van de printerfabrikant mee geïnstalleerd hebben. Als je een profiel hebt opgesteld voor je printer, zoals besproken in aflevering 9, dan zal dat waarschijnlijk ook al geïnstalleerd zijn. Zo niet, dan is dit het moment om een passend profiel te downloaden via het internet.
Ik laat mijn foto's door een lokale aanbieder met een Epson Stylus Pro afdrukken op papier van Hahnemühle. Dat betekent dat ik een kleurenprofiel moet instellen voor deze combinatie van papier en printer. In dit geval is dat erg eenvoudig, want Hahnemühle biedt voor zijn papiersoorten en de meest gebruikte printers al kant-en-klare profielen aan die je kan downloaden van hun website. Ook diverse aanbieders voor printservices bieden profielen aan voor de printers en papiersoorten die ze gebruiken. Soms hebben ze die zelf opgesteld en soms zijn het kant-en-klare profielen van de printer- of papierleverancier.
Die kant-en-klare profielen zijn niet verkeerd. Ze zijn niet compleet perfect omdat er zelfs tussen twee identieke printers kleine verschillen optreden, maar voor normaal gebruik zijn deze profielen voldoende. Hoe moderner en hoogwaardiger de printer is, des te kleiner zijn inmiddels de afwijkingen tussen verschillende printers van dezelfde productieserie. Je kan dan dus prima resultaten krijgen, ook zonder dat je een apart profiel maakt voor deze ene specifieke printer. Natuurlijk wordt het resultaat nog zuiverder als je een profiel op maat hebt opgesteld voor je printer, zoals besproken in aflevering 9.
Als je een profiel hebt gedownload, zit hier normaal gesproken ook een installatiehandleiding bij. Onder Windows hoef je meestal alleen maar te dubbelklikken op het profielbestand. Bij MacOS sleep je het profiel naar de map /Library/ColorSync/Profiles om het te installeren. Meestal moet je dan het programma voor beeldbewerking opnieuw opstarten om het profiel ook beschikbaar te maken.
Softproofen in Lightroom
Lightroom heeft een heel doordachte tool voor het softproofen. Die kan je openen vanuit de ontwikkelingsmodule met de toets [S] of je klikt op het woord Softproof in de werkbalk (die je kan verbergen of weergeven met de [T] van het Engelse Toolbar). Als je softproofing activeert, geeft Lightroom je foto weer op een papierwitte achtergrond, ervan uitgaand dat de foto op wit papier moet worden afgedrukt. Als je van plan bent om de foto op een donkere achtergrond af te drukken, kun je de kleur aanpassen door met je rechtermuisknop op de achtergrond te klikken.
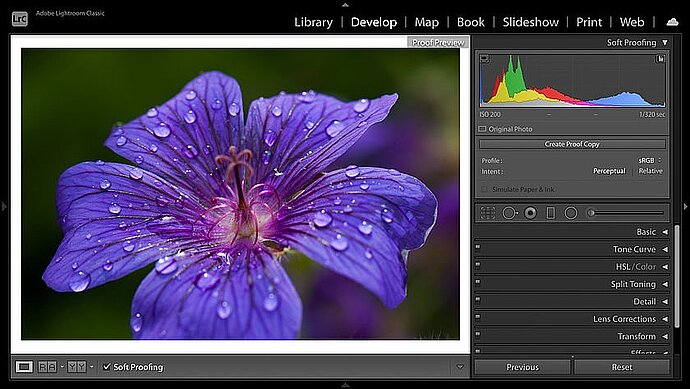
Het Softproof-voorbeeld in de ontwikkelingsmodule van Lightroom
Softproofing instellen
Bij de configuratie van de softproof stel je als eerste de belangrijkste componenten in: de juiste profielen voor je printer en het papier. Hiervoor klik je op het profiel.

Pop-upvenster voor het profiel bij het softproofen
Als je dit voor het eerst gebruikt, worden er in dit venster alleen sRGB en Adobe RGB weergegeven. Dan klik je op Overige, en vervolgens opent Lightroom een profielselectie. Hier kan je kiezen welke geïnstalleerde profielen voor het softproofen beschikbaar moeten zijn. Afhankelijk van de printerdrivers die er op de computer staan, kan dit een hele lange lijst zijn. Om de selectie tijdens het softproofen zelf overzichtelijk te houden, vinken we hier natuurlijk alleen de printers en de papiersoorten aan die ook daadwerkelijk gebruikt worden.
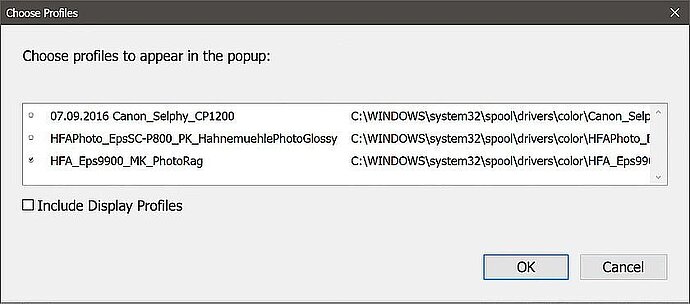
Profielen activeren voor het softproofen
Als dit eenmaal is ingesteld, selecteer ik het profiel dat ik nodig heb in het pop-upvenster met profielen in het dialoogvenster van mijn softproof-instellingen. Met dit profiel en met de functie voor softproofing geactiveerd, bewerk ik mijn foto zoals gewoonlijk.
Virtuele kopie maken voor de softproof
Als je met geactiveerde softproofing de foto voor het eerst gaat bewerken, vraagt Lightroom of je voor deze uitvoer een extra virtuele kopie wilt aanmaken of dat je de huidige foto wilt aanwijzen als proefkopie:
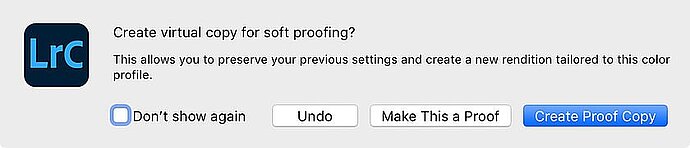
Lightroom biedt aan om een virtuele kopie te maken voor de softproof
Als je een foto bewerkt om hem op verschillende manieren te gebruiken, is het een goed idee om voor iedere soort uitvoer een virtuele kopie aan te maken, zodat je later de verschillende versies overzichtelijk beschikbaar hebt. Als je Lightroom een virtuele proefkopie laat maken, krijgt die de naam van het gebruikte profiel. Zo heb je later altijd je originele foto in je catalogus, en de versie die is aangepast voor deze combinatie van printer en papier. Als je in plaats daarvan de foto opslaat als proef, dan benoemt Lightroom de huidige foto tot softproof.
Als de foto al bewerkt is, laat je Lightroom een kopie maken voor het softproofen. Zo houd je één versie met je oorspronkelijke bewerking, en maak je een aparte versie voor deze specifieke uitvoer. Als dit de eerste keer is dat ik een foto ga bewerken, leg ik deze versie vast als softproof en maak ik pas later kopieën voor andere uitvoeren.
Tips voor de bewerking in softproof-modus
Zelfs in de softproof-modus is het contrast op de monitor nog altijd sterker dan op papier. Om de softproof-weergave nog dichter bij het papier te brengen, kan je aanvinken dat Lightroom het effect van je papier en inkt moet simuleren. Dan verlaagt het programma het contrast op de monitor. Ik gebruik deze optie zelf niet, want bij een monitor ben je ook al gewend aan andere contrasten.
Softproofing biedt een paar handige praktische hulpmiddelen voor je fotobewerking. Je kan bijvoorbeeld de softproof-weergave vergelijken met dat wat er mogelijk is op de monitor. Dat is vooral handig als je de foto eerst al hebt bewerkt voor het scherm en hem pas daarna aanpast voor een print. Druk simpelweg op [Y] om de beeldschermversie op te roepen naast de softproof:
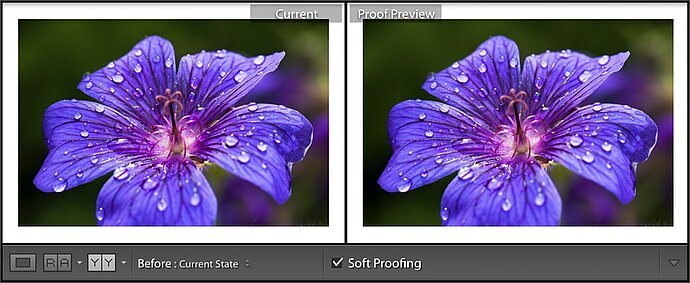
Ter vergelijking kan je het origineel naast de softproof weergeven
Zo kan je goed zien wat er verloren gaat bij het afdrukken, maar dat helpt nog niet direct. Het is vooral nuttig om te kunnen zien of er in de monitorversie details worden weergegeven, die in de printversie niet over zullen komen.
Om te laten zien wat er bij het printen verloren kan gaan, zoom ik hier in op de foto, zodat je meer details ziet in de screenshot. Links: het origineel op de monitor. Rechts: de versie zoals die er na het afdrukken uit zou zien met mijn profiel voor een Epson Stylus Pro 9800 op Hahnemühle Photo Rag-papier. Photo Rag is een mat papier, dus de verschillen zijn behoorlijk groot. Bij hoogglanspapier zouden de kleuren met een goede printer nagenoeg hetzelfde zijn als op de monitor, maar dat zou natuurlijk als voorbeeld voor de fotobewerking in softproof-modus niet zo interessant zijn.
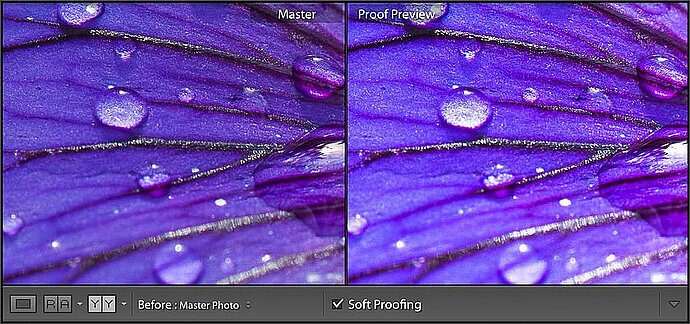
Deze printer verliest veel details in de blauw-paarse beeldpartijen
Je kan duidelijk zien dat de printer op dit papier problemen heeft met het paars, of eigenlijk met het blauw. Het blauwe deel van de bloesem is te veel verzadigd, zodat je de structuur en de fijne adertjes in het bloemblaadje niet ziet, precies zoals we in aflevering 7 hebben gezien bij de relatieve kleurconversie. Dit kan je ook zien als je de waarschuwing voor de kleurconversie activeert, door je muis over het kleine symbool rechtsboven in de hoek van histogram te houden:
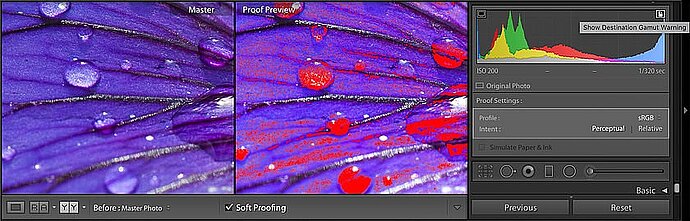
De conversiewaarschuwing markeert de kleuren die de printer niet kan afdrukken
De waarschuwingsfunctie markeert beeldpartijen rood als er kleuren in worden gebruikt, die de printer volgens het profiel niet kan afdrukken. Als je deze beeldpartijen zo oververzadigd laat, dan kan je in de softproof dus al zien dat die er op papier wazig uit zouden komen te zien. Als dat om een klein en donker deel gaat, is dat niet zo'n punt. Maar gaat het om een structuur in een belangrijk deel van je foto, zoals hier, dan wordt het resultaat gewoon niet mooi.
Als je zelf print, en bij voorkeur ook nog vanuit Lightroom, dan kan je ten eerste de prioriteit wisselen tussen perceptieve conversie en relatieve conversie en kijken welke omrekening een beter resultaat oplevert. In dit geval is de perceptieve methode geschikter, omdat het afdrukvoorbeeld dichter bij het origineel blijft.
Als je daarentegen deze foto aan iemand anders geeft om hem af te laten drukken, dan zal die het omzetten met relatief als prioriteit – ik ken in ieder geval geen enkele aanbieder, die uit zichzelf perceptief aanbiedt als conversiemethode. Dan ben je dus gedwongen om Relatief te selecteren om het juiste resultaat te krijgen.
Kleuren drukklaar maken
Om binnen de kleurruimte van het profiel te komen, kun je gebruik maken van alle werktuigen van het ontwikkelen. Je kan voor de gehele foto het contrast of de kleuren veranderen of met de correctiekwast afzonderlijke gedeeltes bewerken, net wat je wilt. Wat handig is bij het bewerken van een softproof is de verzadiging in het tabblad 'HSL / Kleuren / Z/W'. Vaak is één bepaalde kleur oververzadigd, zoals in mijn voorbeeldfoto. Natuurlijk kan je de verzadiging voor de hele foto terugschroeven, maar dan worden alle kleuren minder intens. Via dit HSL-tabblad heb je de mogelijkheid om alleen de verzadiging van deze ene kleur wat af te zwakken. Daarvoor gebruik ik de tool in het tabblad en klik hiermee in een oververzadigde beeldpartij. Vervolgens verminder ik de verzadiging door de muisknop vast te houden en de muis naar beneden te bewegen.
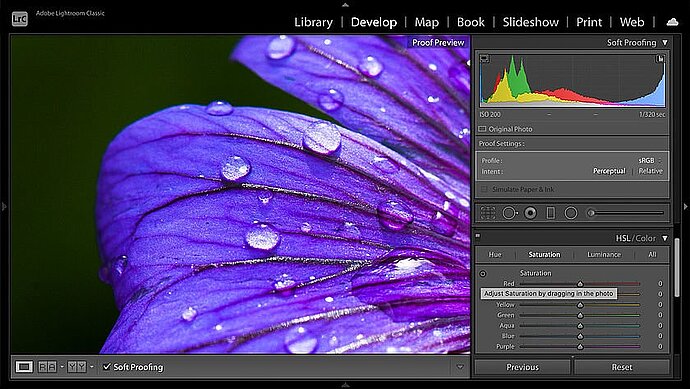
Kleurcorrectie voor één kleur met HSL-tool
Soms kan je voor de bewerking van dit soort beeldpartijen ook goed met de kleurtoon of de helderheid werken, in plaats van de verzadiging. En soms is het beter om alleen een klein gedeelte van de foto te corrigeren met een kwastje, in plaats van alle kleuren in de hele foto. Ik probeer verschillende gereedschappen uit voordat ik besluit welk resultaat ik het beste vind. Net als altijd kijk ik dan soms naar het totaalplaatje en soms zoom ik in op de details, zodat ik het overzicht kan houden over allebei.
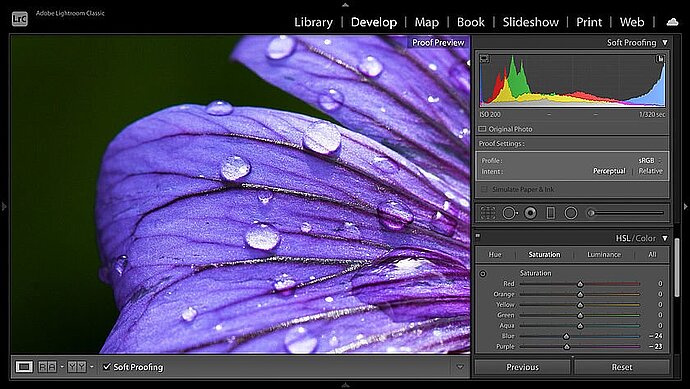
Om te voorkomen dat er details verloren gaan bij het afdrukken, heb ik de intensiteit van het blauw en paars afgezwakt.
Zo kan ik de fijne structuren op het bloemblad weer mooi naar voren laten komen en ook een vergelijkbare kleurenindruk bereiken, net als op de monitor. Zeker met het gekozen matte papier zal ik nooit de heldere kleuren krijgen die ik op de monitor zie, maar toch zal het resultaat er na mijn bewerking zichtbaar beter uitzien, dan wanneer ik de foto zou hebben afgedrukt met de oorspronkelijke bewerking voor de monitor.
Behalve deze kleurcorrecties stel ik ook bijna altijd de scherpte iets hoger in voor het afdrukken. Een print verliest in vergelijking met het beeld op de monitor altijd een beetje detailcontrast, en via de scherpte kun je dat ideaal compenseren. Soms is het ook goed om de helderheid nog wat bij te stellen, dus net iets meer belichting toe te voegen, misschien alleen de diepte wat omhoog te trekken. Dan komen er in de donkere beeldpartijen net wat meer details over op het papier. Maar als de donkere beeldpartijen geen belangrijke details bevatten, kan je print er ook mooier uitkomen als je deze gedeeltes juist nog wat donkerder maakt voor meer contrast. Dan moet je dus het zwart een tikje naar links trekken. Fotobewerking is altijd een kwestie van smaak. Je zal gewoon dingen moeten uitproberen om te ontdekken wat je favoriete benadering wordt. Dit zijn allemaal geen hele grote veranderingen. Misschien +5 scherpte, +0,10 belichting, een minimale correctie van de kleurwaarde, of niet eens dat.
Afdrukken vanuit Lightroom
Nadat je de foto hebt voorbereid voor het afdrukken, kan je omschakelen naar de afdrukmodule van Lightroom. Hier stelt het programma je vanzelf al de instellingen voor die je hebt gebruikt bij het bewerken van de foto in softproof-modus. Lightroom of de printer moet nu het kleurenbeheer doen – maar absoluut niet allebei! Ik adviseer om Lightroom het kleurenbeheer uit te laten voeren, omdat anders de kleuren voor het afdrukken normaal gesproken worden gereduceerd tot sRGB voordat ze naar de printerdrivers worden gestuurd.
Afdrukken in ontwerpmodus gebruikt de voorbeeldafbeeldingen, in plaats van de foto's voor de afdruk opnieuw te ontwikkelen. Daarmee gaat het afdrukken sneller. Dit is nuttig als je een overzicht afdrukt van veel verschillende foto's. Voor de afdruk van één enkele foto gebruik ik deze optie niet. De afdrukresolutie moet aansluiten bij de printer. Bij Epson is dat normaal gesproken 360 ppi, bij HP en Canon 300 ppi. Laat je hier niet ergeren dat printerfabrikanten zoals Epson soms reclame maken met 2880 ppi. Van drukbestanden wordt slechts 300 ppi of 360 ppi verwacht. Bij sommige printers kan je ergens diep in de printerdriver instellen dat de printer de dubbele resolutie moet accepteren, dus 600 of 720 ppi. Het is de vraag of dat de moeite waard is. Je kan het vinkje bij de resolutie ook weghalen en de resolute laten uitvoeren door de drivers van de printer, maar als Lightroom voor de juiste resolutie zorgt, zijn de resultaten beter. Ik activeer hier het scherp maken voor het afdrukken en ik stel het passende soort media in. Voor mij is de standaardscherpte meestal voldoende, maar dat hangt er natuurlijk ook vanaf hoeveel je hier bij het bewerken al hebt gedaan.
Als je je kleuren beheert en een gekalibreerde monitor gebruikt, die niet al te helder is, dan zou je de afdrukaanpassing in dit dialoogvenster niet nodig moeten hebben. Die is ingebouwd voor gebruikers van wie de monitor te helder is met een te hoog contrast, om de druk te corrigeren. Ik vind dit een beetje behelpen om te compenseren voor een slecht ingestelde monitor, maar als je afdrukken iedere keer weer te donker zijn, dan kan je dat met deze regelaars corrigeren.
Als je niet zelf print, maar dit uitbesteedt, moet je niet met de printmodule werken. Je kan hier wel JPEG als uitvoer selecteren, maar Lightroom exporteert dan ook de rand mee om de foto op papierformaat te krijgen. Maar vakwerkleveranciers verwachten beeldbestanden zonder rand, omdat foto's meestal samen met anderen op grote vellen papier of op rollen worden gedrukt. In dit geval is het dus beter om de foto's te exporteren in de passende afmetingen voor de druk.

Bij het printen moet je het kleurenbeheer overlaten aan Lightroom
Exporteren voor afdrukken in een fotovaklab
Om foto's door te kunnen geven aan een externe leverancier voor de druk, gebruik ik de exportfunctie. Hiervoor roep ik het dialoogvenster op voor de export en ik geef de maten in centimeter en de resolutie op die het vaklab verwacht. Normaal gesproken is dat 300 ppi (zelfs bij de dienstverleners die met Epson werken, waar het apparaat eigenlijk 360 ppi zou verwachten). Als kwaliteit beveel ik aan om minimaal 70% te kiezen. Als de bestandsgrootte geen rol speelt, kan je hier ook rustig 100% invoeren of zelfs TIF als bestandsindeling kiezen. Bij simpele afdrukken moet je sRGB als kleurruimte kiezen, omdat bij standaardprintjes de kleurruimtes groter dan sRGB sowieso al niet ondersteund worden. Als je een vaklab of een drukkerij hebt die kleurruimtes ondersteunt, kan je natuurlijk ook Adobe RGB of ProPhoto RGB nemen en hopen dat dit ook zo overkomt op papier. Als je Adobe RGB hebt gebruikt en de kleuren komen wat futloos over als je de foto ontvangt, dan kan het zijn dat je leverancier de kleurruimte heeft genegeerd en sRGB heeft toegewezen aan de foto.
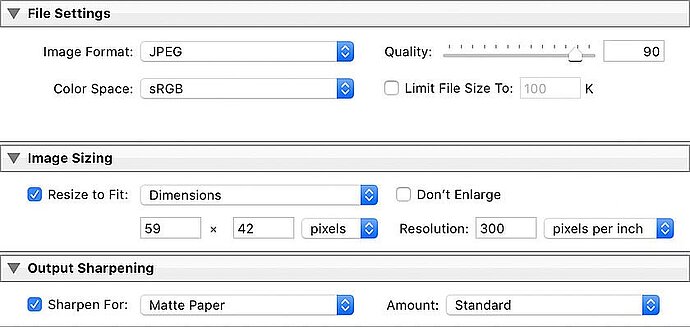
Bij de export voer ik de afmetingen en de resolutie van de printer in
Tot slot moet je hier nog aangeven dat Lightroom de uitvoer scherper moet maken en stel je in of je op mat of glanzend papier wilt printen. Let er vooral op dat de grootte in cm en de resolutie correct zijn. Nu exporteert Lightroom een bestand en dat stuur je aan het vaklab of de drukkerij.